Dicas Gerais
Espaço destinado a troca de experiência em software, hardware e edição de video.
segunda-feira, dezembro 19, 2011
domingo, abril 09, 2006
MÉTODO PRÉ-COMPRESSÃO E DUPLA COMPRESSÃO
SHRINK - O Que fazer quando dupla compressão não resolve.
Exemplo: Filme grande King Kong.
1º) Esqueça dupla compressão, abra normalmente com o shrink e faça o que eu batizei de pré-compressão. Clique no DVD em DVD Structure e em seguida selecione Custom Ratio em Video (Lado direito da tela do Shrink). Selecione por exemplo 90 % depois altere em Edit - Preferences - para Custom, coloque o tamanho que foi informado na barra vermelha (alto da tela do shrink), quando você mudou para 90%. Agora clique em Backup - yes - Selecione Hard disk folder e marque create video_ts and audio_ts subfolders. Vá em quality setings e marque apenas Perform deep analysis e desmarque Compress video with quality... Agora clique em OK. Depois é só fazer o método dupla compressão
SHRINK - O Que fazer quando dupla compressão não resolve.
Exemplo: Filme grande King Kong.
1º) Esqueça dupla compressão, abra normalmente com o shrink e faça o que eu batizei de pré-compressão. Clique no DVD em DVD Structure e em seguida selecione Custom Ratio em Video (Lado direito da tela do Shrink). Selecione por exemplo 90 % depois altere em Edit - Preferences - para Custom, coloque o tamanho que foi informado na barra vermelha (alto da tela do shrink), quando você mudou para 90%. Agora clique em Backup - yes - Selecione Hard disk folder e marque create video_ts and audio_ts subfolders. Vá em quality setings e marque apenas Perform deep analysis e desmarque Compress video with quality... Agora clique em OK. Depois é só fazer o método dupla compressão
sábado, novembro 05, 2005
Inserir Legenda em DVD - Sony DVD Architect 3.c
Cabe divulgar aqui o excelente trabalho do TrotFoxBR. Já vi e li de tudo na Internet mas com a qualidade e riqueza deste tutorial não. Eu sou daqueles que bate o olho e descobre um erro... mas desta vez vou ficar devendo... não encontrei erro nenhum.
Parabéns! Pessoas como você nos demonstram o quanto vale a pena estudar e repassar o que aprendemos!
Tutorial em pdf peque aqui
Estarei postando novo link para o tutorial em breve por favor aguarde!
mande email para br.anime@gmail.com que mando o tutorial.
Cabe divulgar aqui o excelente trabalho do TrotFoxBR. Já vi e li de tudo na Internet mas com a qualidade e riqueza deste tutorial não. Eu sou daqueles que bate o olho e descobre um erro... mas desta vez vou ficar devendo... não encontrei erro nenhum.
Parabéns! Pessoas como você nos demonstram o quanto vale a pena estudar e repassar o que aprendemos!
Tutorial em pdf peque aqui
Estarei postando novo link para o tutorial em breve por favor aguarde!
mande email para br.anime@gmail.com que mando o tutorial.
domingo, outubro 30, 2005
Alterei o item 11 do 1º Passo do DVDShrink e o item 8 do 2º Passo do DVDShrink
A alteração foi necessária devido a presença de pigmentos no resultado final do DVDShrink. Já testei com alguns DVDs de SmallVille 4ª temporada e os pigmentos sumiram.
2) - Usar o DVDShrink em conjunto com outros programas pesados vem provocando pequenos congelamentos de imagem no resultado final, menos de 1 segundo, o que para mim é muito chato. Sugiro usá-lo sozinho no micro. Notei que browsers provocam consumo excessivo de CPU ao carregar. Para visualizar o problema, abra o Gerenciador de tarefas do Windows e observe o item uso de cpu. Ao clicar no Firefox ou Internet Explorer, no meu micro, o consumo de cpu sobe de 5% para 25% durante a carga e depois estabiliza. Se houver necessidade carregue o software antes de iniciar o processamento com o DVDShrink. Uso geralmente clientes torrent em conjunto com o DVDShrink, só que carrego o cliente e o browser antes de iniciar a compressão.
A alteração foi necessária devido a presença de pigmentos no resultado final do DVDShrink. Já testei com alguns DVDs de SmallVille 4ª temporada e os pigmentos sumiram.
2) - Usar o DVDShrink em conjunto com outros programas pesados vem provocando pequenos congelamentos de imagem no resultado final, menos de 1 segundo, o que para mim é muito chato. Sugiro usá-lo sozinho no micro. Notei que browsers provocam consumo excessivo de CPU ao carregar. Para visualizar o problema, abra o Gerenciador de tarefas do Windows e observe o item uso de cpu. Ao clicar no Firefox ou Internet Explorer, no meu micro, o consumo de cpu sobe de 5% para 25% durante a carga e depois estabiliza. Se houver necessidade carregue o software antes de iniciar o processamento com o DVDShrink. Uso geralmente clientes torrent em conjunto com o DVDShrink, só que carrego o cliente e o browser antes de iniciar a compressão.
quinta-feira, outubro 06, 2005
sábado, outubro 01, 2005
05/04/2006 - Continua sendo a versão mais estável
BITTORRENT
Baixem a versão 0.60 do Bitcomet. Eu fiquei fora da rede torrent durante 2 semanas não conseguia baixar nada. Ontem baixei esta versão e pronto downloads a velocidade média de 40 Kb/S. Clique aqui e selecione o primeiro da lista.
BITTORRENT
Baixem a versão 0.60 do Bitcomet. Eu fiquei fora da rede torrent durante 2 semanas não conseguia baixar nada. Ontem baixei esta versão e pronto downloads a velocidade média de 40 Kb/S. Clique aqui e selecione o primeiro da lista.
domingo, setembro 04, 2005
2 - Tutorial Método Dupla Compressão (by Davidson/DF)
2º Passo
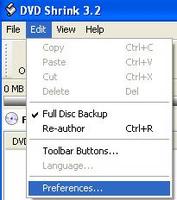
1) - Abra o DVDShrink
Clique na guia Edit
Selecione Preferences:
Passo dispensado se já foi
feito por ocasião do 1º Passo
2 ) -Desmarque a opção Run analysis and backup in low priority mode to improve multi-tasking. Obs.: Reduz bastante o tempo de duração do processo.
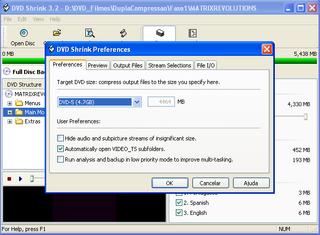 3) - Clique Open Files e selecione o diretório onde estão os arquivos processados no 1º Passo com o Dvdshrink:
3) - Clique Open Files e selecione o diretório onde estão os arquivos processados no 1º Passo com o Dvdshrink: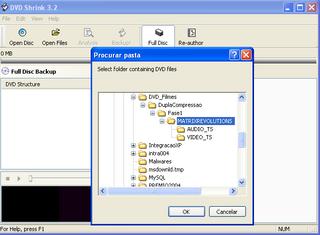
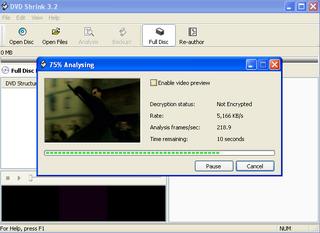
Será iniciada a análise do video.
Desmarque Enable video preview
_________________________________________________________________
Agora vem a parte principal: Muita atenção daqui em diante para não ter que repetir todo o processo!
__________________________________________________________________
4) - Terminada a análise você terá a tela abaixo. Note que só tem a barra verde e que do lado direito em video está marcado Automatic 100%.
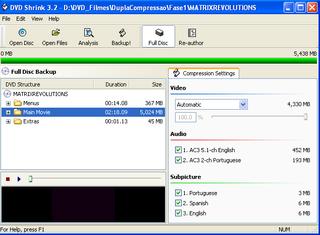 5 ) - Clique em Edit, na guia Preferences altere de Custom para DVD5-(4.7GB) e clique em OK.
5 ) - Clique em Edit, na guia Preferences altere de Custom para DVD5-(4.7GB) e clique em OK. 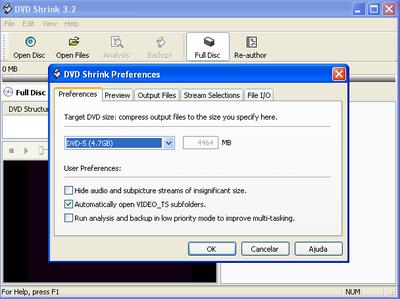 Dica: Se não desmarcou ainda é tempo. Desmarque a opção Run analysis and backup in low priority mode to improve multi-tasking. Obs.: Reduz bastante o tempo de duração do processo
Dica: Se não desmarcou ainda é tempo. Desmarque a opção Run analysis and backup in low priority mode to improve multi-tasking. Obs.: Reduz bastante o tempo de duração do processo
6) Após clicar em OK (item 5 acima) note que a barra não tem mais duas cores(verde e vermelha) e nem dois valores. A cor agora é somente verde e o valor é 4.463MB suficiente para caber em mídia de DVD de 4.7 GB e a guia video está marcado Automatic 79,4%.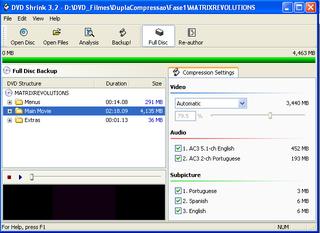 7 - Clique em Backup, na Guia Target Device opção Select backup, mude para ISO Image file. Clique em Browse e selecione uma pasta onde você desejar gravar a imagem(ISO)
7 - Clique em Backup, na Guia Target Device opção Select backup, mude para ISO Image file. Clique em Browse e selecione uma pasta onde você desejar gravar a imagem(ISO) 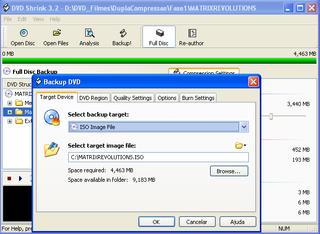 8) - Clique na guia Quality Settings marque a opção Perform deep analysis before backup to improve quality e desmarque Compress video with high quality adaptive error compensation.Clique em OK a análise irá começar. (item - alterado em 30/10/2005)
8) - Clique na guia Quality Settings marque a opção Perform deep analysis before backup to improve quality e desmarque Compress video with high quality adaptive error compensation.Clique em OK a análise irá começar. (item - alterado em 30/10/2005)
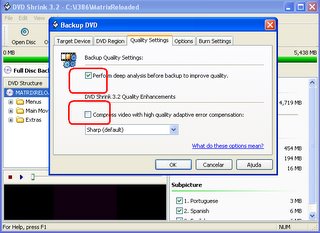
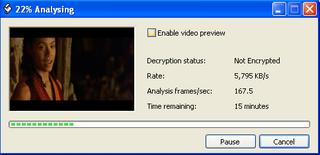
Desmarcar a caixa Enable video preview acelerará o processo.
9) - Depois da análise a compressão propriamente dita (Enconding).
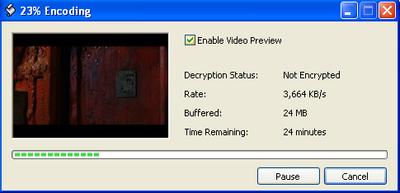
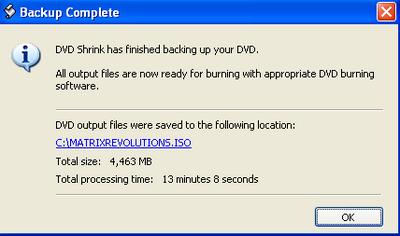 Fim da segunda fase da dupla-compressão com Shrink
Fim da segunda fase da dupla-compressão com Shrink
2º Passo
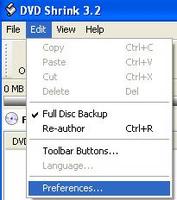
1) - Abra o DVDShrink
Clique na guia Edit
Selecione Preferences:
Passo dispensado se já foi
feito por ocasião do 1º Passo
2 ) -Desmarque a opção Run analysis and backup in low priority mode to improve multi-tasking. Obs.: Reduz bastante o tempo de duração do processo.
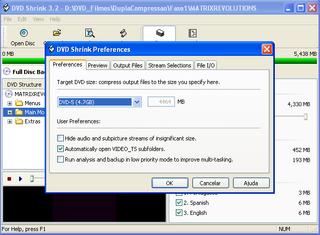 3) - Clique Open Files e selecione o diretório onde estão os arquivos processados no 1º Passo com o Dvdshrink:
3) - Clique Open Files e selecione o diretório onde estão os arquivos processados no 1º Passo com o Dvdshrink: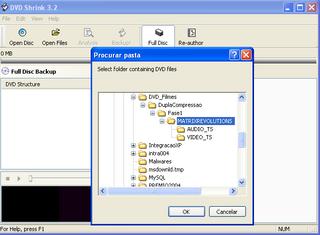
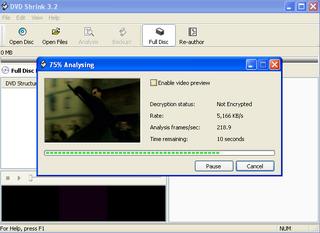
Será iniciada a análise do video.
Desmarque Enable video preview
_________________________________________________________________
Agora vem a parte principal: Muita atenção daqui em diante para não ter que repetir todo o processo!
__________________________________________________________________
4) - Terminada a análise você terá a tela abaixo. Note que só tem a barra verde e que do lado direito em video está marcado Automatic 100%.
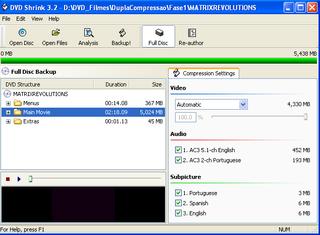 5 ) - Clique em Edit, na guia Preferences altere de Custom para DVD5-(4.7GB) e clique em OK.
5 ) - Clique em Edit, na guia Preferences altere de Custom para DVD5-(4.7GB) e clique em OK. 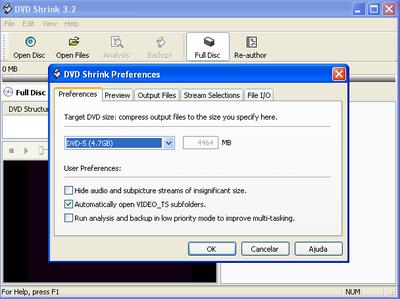 Dica: Se não desmarcou ainda é tempo. Desmarque a opção Run analysis and backup in low priority mode to improve multi-tasking. Obs.: Reduz bastante o tempo de duração do processo
Dica: Se não desmarcou ainda é tempo. Desmarque a opção Run analysis and backup in low priority mode to improve multi-tasking. Obs.: Reduz bastante o tempo de duração do processo6) Após clicar em OK (item 5 acima) note que a barra não tem mais duas cores(verde e vermelha) e nem dois valores. A cor agora é somente verde e o valor é 4.463MB suficiente para caber em mídia de DVD de 4.7 GB e a guia video está marcado Automatic 79,4%.
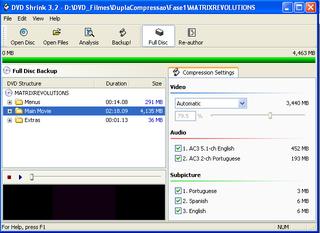 7 - Clique em Backup, na Guia Target Device opção Select backup, mude para ISO Image file. Clique em Browse e selecione uma pasta onde você desejar gravar a imagem(ISO)
7 - Clique em Backup, na Guia Target Device opção Select backup, mude para ISO Image file. Clique em Browse e selecione uma pasta onde você desejar gravar a imagem(ISO) 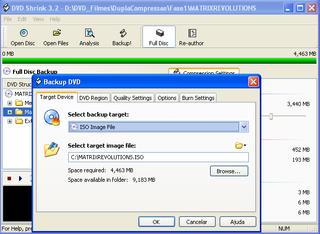 8) - Clique na guia Quality Settings marque a opção Perform deep analysis before backup to improve quality e desmarque Compress video with high quality adaptive error compensation.Clique em OK a análise irá começar. (item - alterado em 30/10/2005)
8) - Clique na guia Quality Settings marque a opção Perform deep analysis before backup to improve quality e desmarque Compress video with high quality adaptive error compensation.Clique em OK a análise irá começar. (item - alterado em 30/10/2005)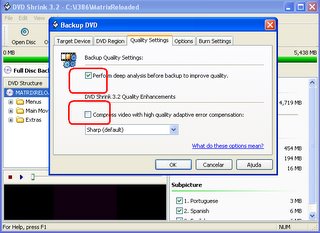
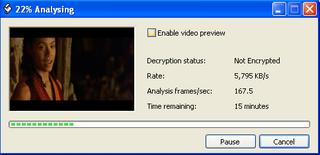
Desmarcar a caixa Enable video preview acelerará o processo.
9) - Depois da análise a compressão propriamente dita (Enconding).
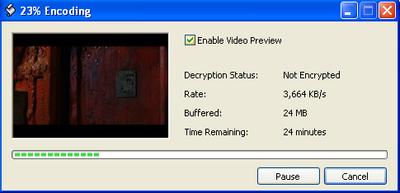
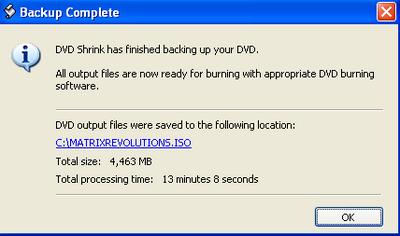 Fim da segunda fase da dupla-compressão com Shrink
Fim da segunda fase da dupla-compressão com Shrink
Assinar:
Postagens (Atom)