Inserir Legenda em DVD - Sony DVD Architect 3.c
Cabe divulgar aqui o excelente trabalho do TrotFoxBR. Já vi e li de tudo na Internet mas com a qualidade e riqueza deste tutorial não. Eu sou daqueles que bate o olho e descobre um erro... mas desta vez vou ficar devendo... não encontrei erro nenhum.
Parabéns! Pessoas como você nos demonstram o quanto vale a pena estudar e repassar o que aprendemos!
Tutorial em pdf peque aqui
Estarei postando novo link para o tutorial em breve por favor aguarde!
mande email para br.anime@gmail.com que mando o tutorial.
sábado, novembro 05, 2005
domingo, outubro 30, 2005
Alterei o item 11 do 1º Passo do DVDShrink e o item 8 do 2º Passo do DVDShrink
A alteração foi necessária devido a presença de pigmentos no resultado final do DVDShrink. Já testei com alguns DVDs de SmallVille 4ª temporada e os pigmentos sumiram.
2) - Usar o DVDShrink em conjunto com outros programas pesados vem provocando pequenos congelamentos de imagem no resultado final, menos de 1 segundo, o que para mim é muito chato. Sugiro usá-lo sozinho no micro. Notei que browsers provocam consumo excessivo de CPU ao carregar. Para visualizar o problema, abra o Gerenciador de tarefas do Windows e observe o item uso de cpu. Ao clicar no Firefox ou Internet Explorer, no meu micro, o consumo de cpu sobe de 5% para 25% durante a carga e depois estabiliza. Se houver necessidade carregue o software antes de iniciar o processamento com o DVDShrink. Uso geralmente clientes torrent em conjunto com o DVDShrink, só que carrego o cliente e o browser antes de iniciar a compressão.
A alteração foi necessária devido a presença de pigmentos no resultado final do DVDShrink. Já testei com alguns DVDs de SmallVille 4ª temporada e os pigmentos sumiram.
2) - Usar o DVDShrink em conjunto com outros programas pesados vem provocando pequenos congelamentos de imagem no resultado final, menos de 1 segundo, o que para mim é muito chato. Sugiro usá-lo sozinho no micro. Notei que browsers provocam consumo excessivo de CPU ao carregar. Para visualizar o problema, abra o Gerenciador de tarefas do Windows e observe o item uso de cpu. Ao clicar no Firefox ou Internet Explorer, no meu micro, o consumo de cpu sobe de 5% para 25% durante a carga e depois estabiliza. Se houver necessidade carregue o software antes de iniciar o processamento com o DVDShrink. Uso geralmente clientes torrent em conjunto com o DVDShrink, só que carrego o cliente e o browser antes de iniciar a compressão.
quinta-feira, outubro 06, 2005
sábado, outubro 01, 2005
05/04/2006 - Continua sendo a versão mais estável
BITTORRENT
Baixem a versão 0.60 do Bitcomet. Eu fiquei fora da rede torrent durante 2 semanas não conseguia baixar nada. Ontem baixei esta versão e pronto downloads a velocidade média de 40 Kb/S. Clique aqui e selecione o primeiro da lista.
BITTORRENT
Baixem a versão 0.60 do Bitcomet. Eu fiquei fora da rede torrent durante 2 semanas não conseguia baixar nada. Ontem baixei esta versão e pronto downloads a velocidade média de 40 Kb/S. Clique aqui e selecione o primeiro da lista.
domingo, setembro 04, 2005
2 - Tutorial Método Dupla Compressão (by Davidson/DF)
2º Passo
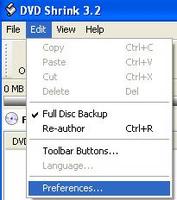
1) - Abra o DVDShrink
Clique na guia Edit
Selecione Preferences:
Passo dispensado se já foi
feito por ocasião do 1º Passo
2 ) -Desmarque a opção Run analysis and backup in low priority mode to improve multi-tasking. Obs.: Reduz bastante o tempo de duração do processo.
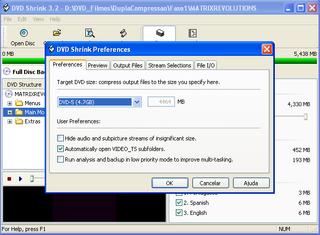 3) - Clique Open Files e selecione o diretório onde estão os arquivos processados no 1º Passo com o Dvdshrink:
3) - Clique Open Files e selecione o diretório onde estão os arquivos processados no 1º Passo com o Dvdshrink: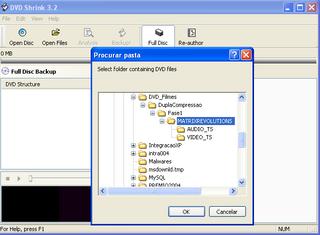
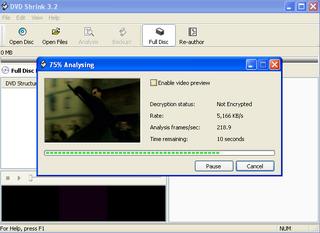
Será iniciada a análise do video.
Desmarque Enable video preview
_________________________________________________________________
Agora vem a parte principal: Muita atenção daqui em diante para não ter que repetir todo o processo!
__________________________________________________________________
4) - Terminada a análise você terá a tela abaixo. Note que só tem a barra verde e que do lado direito em video está marcado Automatic 100%.
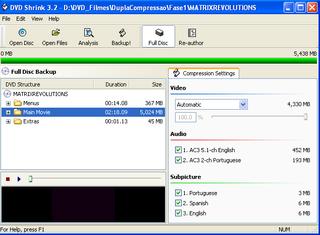 5 ) - Clique em Edit, na guia Preferences altere de Custom para DVD5-(4.7GB) e clique em OK.
5 ) - Clique em Edit, na guia Preferences altere de Custom para DVD5-(4.7GB) e clique em OK. 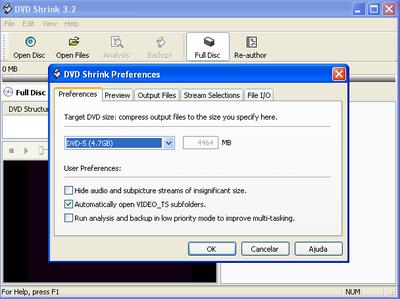 Dica: Se não desmarcou ainda é tempo. Desmarque a opção Run analysis and backup in low priority mode to improve multi-tasking. Obs.: Reduz bastante o tempo de duração do processo
Dica: Se não desmarcou ainda é tempo. Desmarque a opção Run analysis and backup in low priority mode to improve multi-tasking. Obs.: Reduz bastante o tempo de duração do processo
6) Após clicar em OK (item 5 acima) note que a barra não tem mais duas cores(verde e vermelha) e nem dois valores. A cor agora é somente verde e o valor é 4.463MB suficiente para caber em mídia de DVD de 4.7 GB e a guia video está marcado Automatic 79,4%.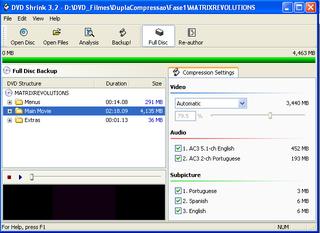 7 - Clique em Backup, na Guia Target Device opção Select backup, mude para ISO Image file. Clique em Browse e selecione uma pasta onde você desejar gravar a imagem(ISO)
7 - Clique em Backup, na Guia Target Device opção Select backup, mude para ISO Image file. Clique em Browse e selecione uma pasta onde você desejar gravar a imagem(ISO) 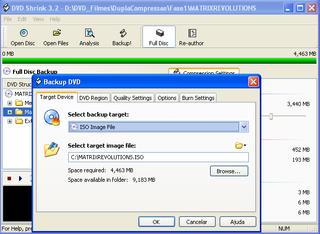 8) - Clique na guia Quality Settings marque a opção Perform deep analysis before backup to improve quality e desmarque Compress video with high quality adaptive error compensation.Clique em OK a análise irá começar. (item - alterado em 30/10/2005)
8) - Clique na guia Quality Settings marque a opção Perform deep analysis before backup to improve quality e desmarque Compress video with high quality adaptive error compensation.Clique em OK a análise irá começar. (item - alterado em 30/10/2005)
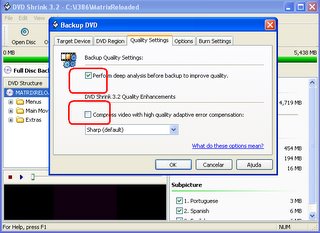
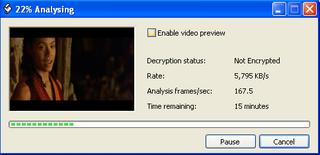
Desmarcar a caixa Enable video preview acelerará o processo.
9) - Depois da análise a compressão propriamente dita (Enconding).
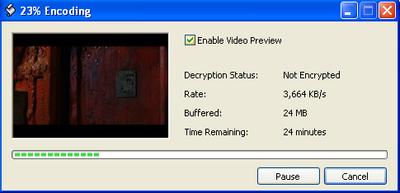
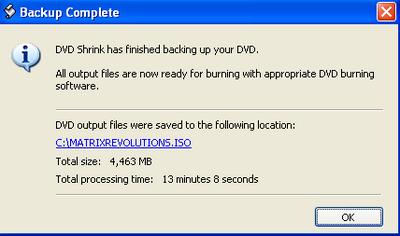 Fim da segunda fase da dupla-compressão com Shrink
Fim da segunda fase da dupla-compressão com Shrink
2º Passo
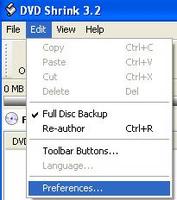
1) - Abra o DVDShrink
Clique na guia Edit
Selecione Preferences:
Passo dispensado se já foi
feito por ocasião do 1º Passo
2 ) -Desmarque a opção Run analysis and backup in low priority mode to improve multi-tasking. Obs.: Reduz bastante o tempo de duração do processo.
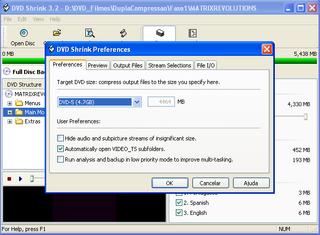 3) - Clique Open Files e selecione o diretório onde estão os arquivos processados no 1º Passo com o Dvdshrink:
3) - Clique Open Files e selecione o diretório onde estão os arquivos processados no 1º Passo com o Dvdshrink: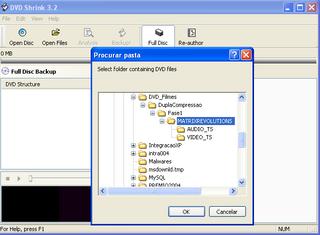
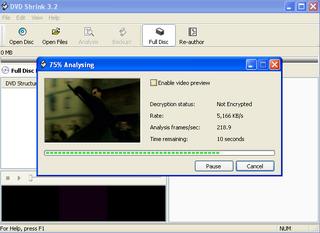
Será iniciada a análise do video.
Desmarque Enable video preview
_________________________________________________________________
Agora vem a parte principal: Muita atenção daqui em diante para não ter que repetir todo o processo!
__________________________________________________________________
4) - Terminada a análise você terá a tela abaixo. Note que só tem a barra verde e que do lado direito em video está marcado Automatic 100%.
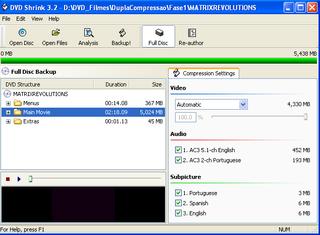 5 ) - Clique em Edit, na guia Preferences altere de Custom para DVD5-(4.7GB) e clique em OK.
5 ) - Clique em Edit, na guia Preferences altere de Custom para DVD5-(4.7GB) e clique em OK. 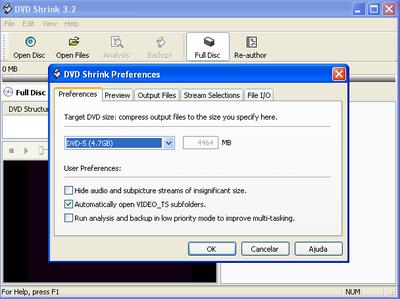 Dica: Se não desmarcou ainda é tempo. Desmarque a opção Run analysis and backup in low priority mode to improve multi-tasking. Obs.: Reduz bastante o tempo de duração do processo
Dica: Se não desmarcou ainda é tempo. Desmarque a opção Run analysis and backup in low priority mode to improve multi-tasking. Obs.: Reduz bastante o tempo de duração do processo6) Após clicar em OK (item 5 acima) note que a barra não tem mais duas cores(verde e vermelha) e nem dois valores. A cor agora é somente verde e o valor é 4.463MB suficiente para caber em mídia de DVD de 4.7 GB e a guia video está marcado Automatic 79,4%.
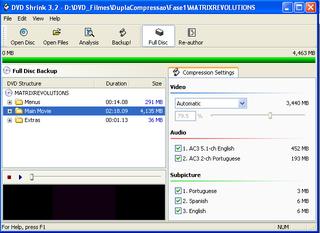 7 - Clique em Backup, na Guia Target Device opção Select backup, mude para ISO Image file. Clique em Browse e selecione uma pasta onde você desejar gravar a imagem(ISO)
7 - Clique em Backup, na Guia Target Device opção Select backup, mude para ISO Image file. Clique em Browse e selecione uma pasta onde você desejar gravar a imagem(ISO) 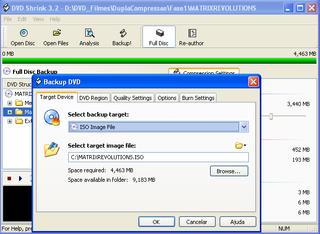 8) - Clique na guia Quality Settings marque a opção Perform deep analysis before backup to improve quality e desmarque Compress video with high quality adaptive error compensation.Clique em OK a análise irá começar. (item - alterado em 30/10/2005)
8) - Clique na guia Quality Settings marque a opção Perform deep analysis before backup to improve quality e desmarque Compress video with high quality adaptive error compensation.Clique em OK a análise irá começar. (item - alterado em 30/10/2005)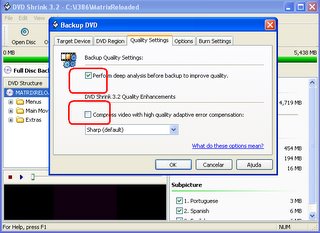
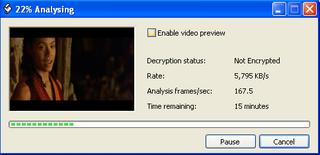
Desmarcar a caixa Enable video preview acelerará o processo.
9) - Depois da análise a compressão propriamente dita (Enconding).
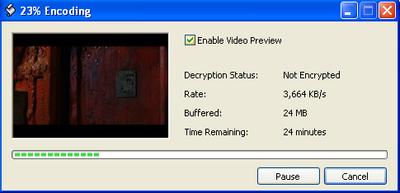
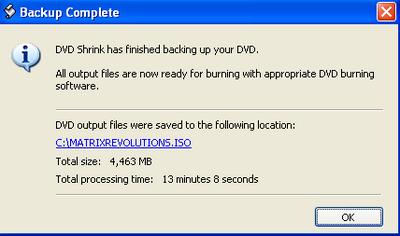 Fim da segunda fase da dupla-compressão com Shrink
Fim da segunda fase da dupla-compressão com Shrink
sábado, setembro 03, 2005
1-Tutorial Método Dupla Compressão (by Davidson/DF)
(Para quando a compressão ficar abaixo de 70%)
1º Passo
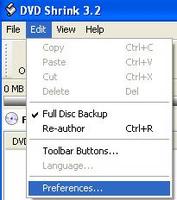
1) - Depois de copiar do DVD para o HD com DVDDecrypter Abra o DVDShrink. Clique na guia Edit e Selecione Preferences:
2 ) -Desmarque a opção Run analysis and backup in low priority mode to improve multi-tasking. Obs.: Reduz bastante o tempo de duração do processo.
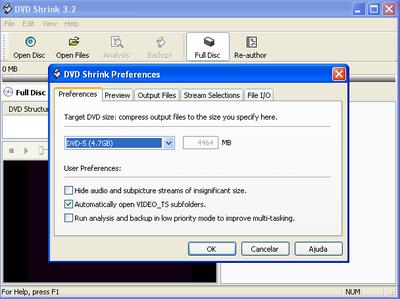
3) - Clique Open Files e selecione o diretório onde estão os arquivos decriptados com o programa DVDDecrypter. Será iniciada a análise do video. Desmarque Enable video preview
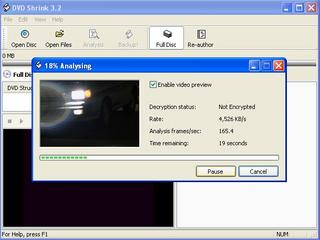
4) - Terminada a análise você terá a esta tela:
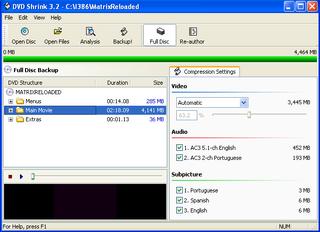
Agora vem a parte principal:
Muita atenção daqui em diante para não ter que repetir todo o processo!
5) - Clique agora no nome da pasta principal para que ela fique selecionada. Conforme exemplo vou clicar em MATRIXRELOADED. O Valor de compressão de Main Movie é de 63,2%(lado direito da tela do Shrink)
NOTA: Veja que depois de clicar o valor muda para 62,8%, este é o valor percentual que realmente interessa. Ele é que sera aplicado na fórmula:(RaizQuadrada do % x 10)
Raiz Quadrada do percentual (62,8) vezes 10 = 79,2%
% Shrink -> 62,8
raiz quadradada do %Shrink -> 7,9246451
Multiplicador -> 10
%Final -> 79,2
DICA: Cole no excel para calcular a função: =RAIZ(C4) *10 onde (C4 é o campo onde você vai digitar o valor do Shrink no exemplo acima 62,8)
6) Agora temos o valor que realmente interessa: 79,2%. Clique do lado direito da tela na Guia Video onde está Automatic mude para Custom Ratio.
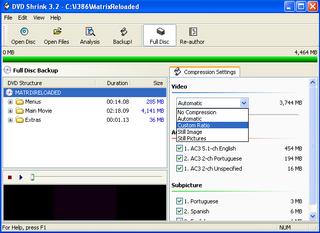 7) Role a barra lateral para a direita até o percentual apurado(79,2%) ou clique sobre a barra e navegue usando a seta para direita do teclado até chegar no percentual apurado.
7) Role a barra lateral para a direita até o percentual apurado(79,2%) ou clique sobre a barra e navegue usando a seta para direita do teclado até chegar no percentual apurado.
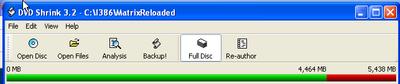 Note que a barra superior vai ficar com as cores verde e vermelha e com dois valores um para verde e outro para vermelho.
Note que a barra superior vai ficar com as cores verde e vermelha e com dois valores um para verde e outro para vermelho.
obs.: Anote o valor para vermelho: no exemplo acima 5,438 (é o valor maior).
8) Clique em Edit, na guia Preferences altere de DVD5-(4.7GB) para Custom. Na caixa ao lado digite o valor anotado, conforme item 8 acima (5,438) e clique em OK. Note que a barranão tem mais duas cores(verde e vermelha) e nem dois valores. A cor agora é somente verde e o valor é o selecionado (5,438 MB).
9 - Surgirá uma tela indicativa de tamanho maior que um dvd-5, não se preocupe clique em Yes.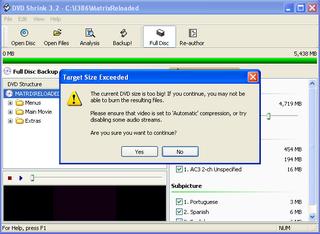 10) - Na opção Select backup target selecionar Hard Disk Folder. Na guia Select target folder for DVD output files clique em Browse e selecione a pasta, recomendo usar uma pasta que diferencie este processo do próximo passo, eu usei (conforme figura ao lado) uma pasta chamada Fase1 e vou usar Fase2 no segundo passo.
10) - Na opção Select backup target selecionar Hard Disk Folder. Na guia Select target folder for DVD output files clique em Browse e selecione a pasta, recomendo usar uma pasta que diferencie este processo do próximo passo, eu usei (conforme figura ao lado) uma pasta chamada Fase1 e vou usar Fase2 no segundo passo.
IMPORTANTE: Não esqueça de marcar Create VIDEO_TS and AUDIO_TS subfolders, ou você terá que fazer tudo de novo
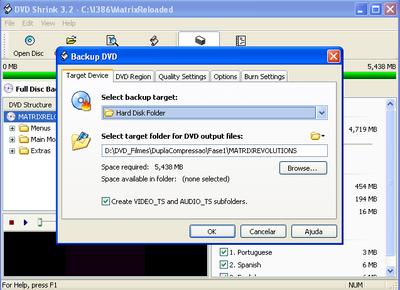

Se aparecer uma tela R.C.E Region Protection, altere a região de acordo com o seu DVD-Player e clique em OK.
11)- Clique na guia Quality Settings e marque as opções Perform deep analysis before backup to improve quality e desmarque Compress video with high quality adaptive error compensation. Clique em OK a análise irá começar. (item - alterado em 30/10/2005)
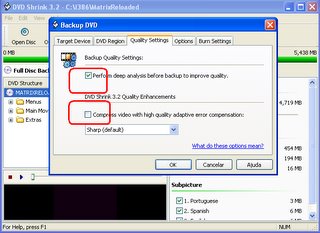
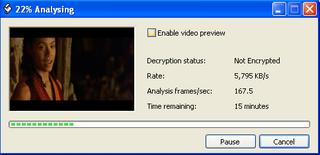
Desmarcar a caixa Enable video preview acelerará o processo.
12 ) - Depois da análise a compressão propriamente dita (Enconding).
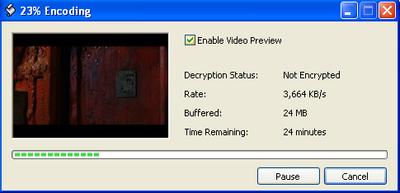
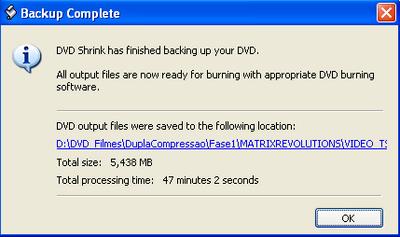
Fim da primeira fase da dupla-compressão com Shrink
Agradecimentos ao Jorge e a toda equipe do Fórum Doom9.org
ACESSE O 2º Passo
(Para quando a compressão ficar abaixo de 70%)
1º Passo
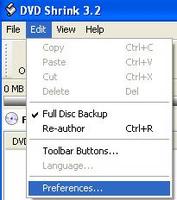
1) - Depois de copiar do DVD para o HD com DVDDecrypter Abra o DVDShrink. Clique na guia Edit e Selecione Preferences:
2 ) -Desmarque a opção Run analysis and backup in low priority mode to improve multi-tasking. Obs.: Reduz bastante o tempo de duração do processo.
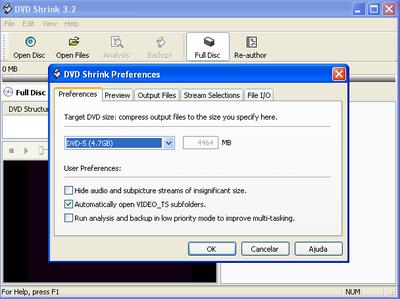
3) - Clique Open Files e selecione o diretório onde estão os arquivos decriptados com o programa DVDDecrypter. Será iniciada a análise do video. Desmarque Enable video preview
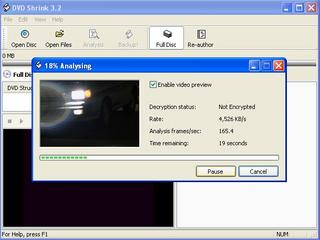
4) - Terminada a análise você terá a esta tela:
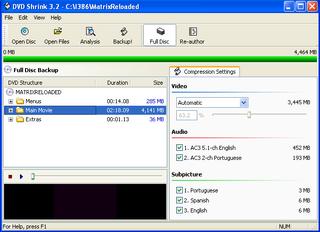
Agora vem a parte principal:
Muita atenção daqui em diante para não ter que repetir todo o processo!
5) - Clique agora no nome da pasta principal para que ela fique selecionada. Conforme exemplo vou clicar em MATRIXRELOADED. O Valor de compressão de Main Movie é de 63,2%(lado direito da tela do Shrink)
NOTA: Veja que depois de clicar o valor muda para 62,8%, este é o valor percentual que realmente interessa. Ele é que sera aplicado na fórmula:(RaizQuadrada do % x 10)
Raiz Quadrada do percentual (62,8) vezes 10 = 79,2%
% Shrink -> 62,8
raiz quadradada do %Shrink -> 7,9246451
Multiplicador -> 10
%Final -> 79,2
DICA: Cole no excel para calcular a função: =RAIZ(C4) *10 onde (C4 é o campo onde você vai digitar o valor do Shrink no exemplo acima 62,8)
6) Agora temos o valor que realmente interessa: 79,2%. Clique do lado direito da tela na Guia Video onde está Automatic mude para Custom Ratio.
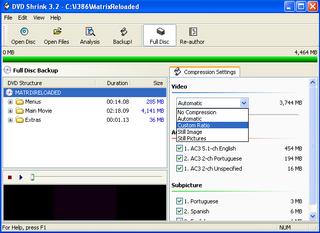 7) Role a barra lateral para a direita até o percentual apurado(79,2%) ou clique sobre a barra e navegue usando a seta para direita do teclado até chegar no percentual apurado.
7) Role a barra lateral para a direita até o percentual apurado(79,2%) ou clique sobre a barra e navegue usando a seta para direita do teclado até chegar no percentual apurado.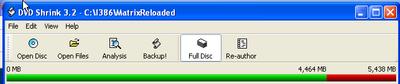 Note que a barra superior vai ficar com as cores verde e vermelha e com dois valores um para verde e outro para vermelho.
Note que a barra superior vai ficar com as cores verde e vermelha e com dois valores um para verde e outro para vermelho. obs.: Anote o valor para vermelho: no exemplo acima 5,438 (é o valor maior).
8) Clique em Edit, na guia Preferences altere de DVD5-(4.7GB) para Custom. Na caixa ao lado digite o valor anotado, conforme item 8 acima (5,438) e clique em OK. Note que a barranão tem mais duas cores(verde e vermelha) e nem dois valores. A cor agora é somente verde e o valor é o selecionado (5,438 MB).

9 - Surgirá uma tela indicativa de tamanho maior que um dvd-5, não se preocupe clique em Yes.
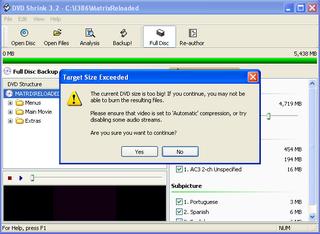 10) - Na opção Select backup target selecionar Hard Disk Folder. Na guia Select target folder for DVD output files clique em Browse e selecione a pasta, recomendo usar uma pasta que diferencie este processo do próximo passo, eu usei (conforme figura ao lado) uma pasta chamada Fase1 e vou usar Fase2 no segundo passo.
10) - Na opção Select backup target selecionar Hard Disk Folder. Na guia Select target folder for DVD output files clique em Browse e selecione a pasta, recomendo usar uma pasta que diferencie este processo do próximo passo, eu usei (conforme figura ao lado) uma pasta chamada Fase1 e vou usar Fase2 no segundo passo.IMPORTANTE: Não esqueça de marcar Create VIDEO_TS and AUDIO_TS subfolders, ou você terá que fazer tudo de novo
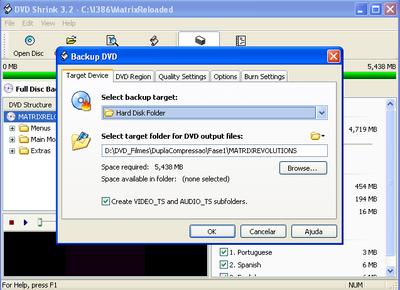

Se aparecer uma tela R.C.E Region Protection, altere a região de acordo com o seu DVD-Player e clique em OK.
11)- Clique na guia Quality Settings e marque as opções Perform deep analysis before backup to improve quality e desmarque Compress video with high quality adaptive error compensation. Clique em OK a análise irá começar. (item - alterado em 30/10/2005)
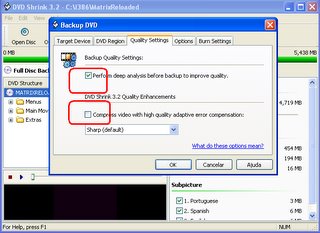
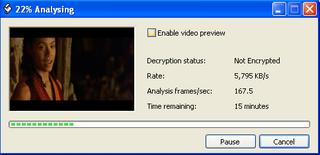
Desmarcar a caixa Enable video preview acelerará o processo.
12 ) - Depois da análise a compressão propriamente dita (Enconding).
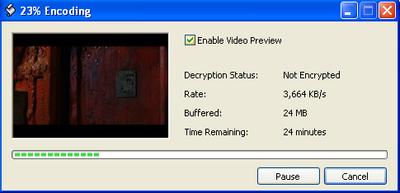
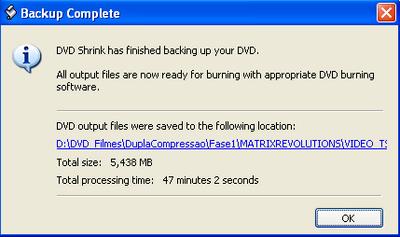
Fim da primeira fase da dupla-compressão com Shrink
Agradecimentos ao Jorge e a toda equipe do Fórum Doom9.org
ACESSE O 2º Passo
DVDDecrypter - Copiando de DVD para HD
1 ) Abra o DvdDecrypter. O programa fará a leitura do DVD inserido no Drive.
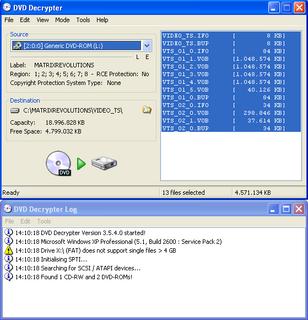
 2) Clique na lupinha a direita da opção Destination
2) Clique na lupinha a direita da opção Destination
3) Na janela Procurar Pasta selecione a Pasta(Folder) onde você irá copiar o conteúdo do DVD e clique em OK
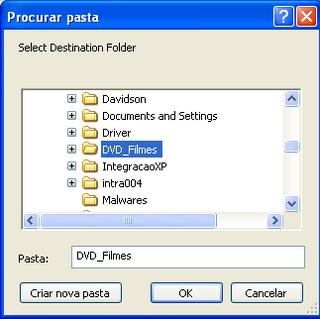
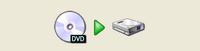
4) Clique em Decrypt
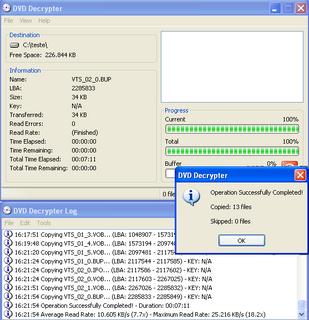
1 ) Abra o DvdDecrypter. O programa fará a leitura do DVD inserido no Drive.
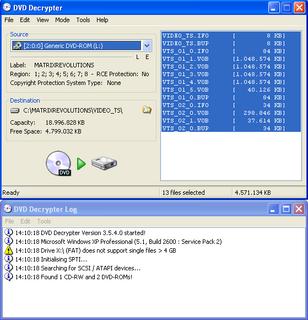
 2) Clique na lupinha a direita da opção Destination
2) Clique na lupinha a direita da opção Destination3) Na janela Procurar Pasta selecione a Pasta(Folder) onde você irá copiar o conteúdo do DVD e clique em OK
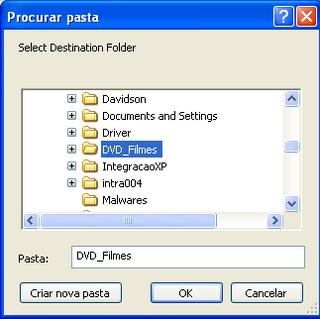
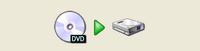
4) Clique em Decrypt
5) Clique em OK - Agora basta providenciar o Enconding com DVDShrink 1ºPasso e depois DVDShrink 2º Passo
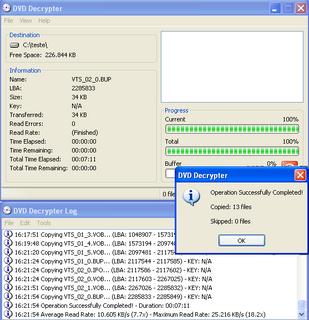
sexta-feira, setembro 02, 2005
Dica de hoje:
Melhorando o desempenho do DVDShrink.
Abra o programa:
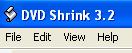 Sem abrir o video clique em
Sem abrir o video clique em <Edit>. Desmarque a opção<Run analysis and backup in low priority mode to improve multi-tasking> . Tenho relato de ganho de tempo no processamento superior a 1 hora, ou seja uma hora a menos para completar a dupla compressão.
Melhorando o desempenho do DVDShrink.
Abra o programa:
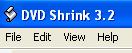 Sem abrir o video clique em
Sem abrir o video clique em quarta-feira, agosto 31, 2005
ABERTURA:
Vamos começar por dicas de Compressão de DVD-9 para DVD-5
Estou realizando testes com a compressão via DVDShrink - (Método dupla compressão). Os testes estão realmente animadores, a qualidade de video após a compressão é realmente muito boa fica bem próxima a do DVD original.
O método consiste em nada mais nada menos do que se fazer a compressão duas vezes:
- A primeira para um percentual calculado com base na compressão automática aplicada a uma fórmula desenvolvida pelos autores do método.
- A segunda compressão em modo automático usando o mesmo valor calculado pela fórmula.
A FAVOR - A QUALIDADE ALTA INQUESTIONÁVEL DO VÍDEO.
CONTRA - O TEMPO EM DOBRO DO SHRINK.
Dos meus testes contribuo com dicas para se ganhar ainda mais em tempo e na qualidade de video.
Estarei postando aqui a partir de hoje essas dicas. Visite: (http://portuguese.doom9.org/forum/index.php?topic=296.0) para uma geral sobre o método.
PRIMEIRA DICA:
Sempre em "Quality Settings" marque a opção de "Perform deep analysis" .
Não se preocupe se precisar interromper o Shrink, pois, quando você começar novamente, ele continua do ponto em que foi interrompido. Interrompendo durante o Encoding a análise já estará salva e a opção desabilitada em Quality Settings.
Próxima Dica: Como deixar o micro mais leve para o trabalho com o Shrink.
Vamos começar por dicas de Compressão de DVD-9 para DVD-5
Estou realizando testes com a compressão via DVDShrink - (Método dupla compressão). Os testes estão realmente animadores, a qualidade de video após a compressão é realmente muito boa fica bem próxima a do DVD original.
O método consiste em nada mais nada menos do que se fazer a compressão duas vezes:
- A primeira para um percentual calculado com base na compressão automática aplicada a uma fórmula desenvolvida pelos autores do método.
- A segunda compressão em modo automático usando o mesmo valor calculado pela fórmula.
A FAVOR - A QUALIDADE ALTA INQUESTIONÁVEL DO VÍDEO.
CONTRA - O TEMPO EM DOBRO DO SHRINK.
Dos meus testes contribuo com dicas para se ganhar ainda mais em tempo e na qualidade de video.
Estarei postando aqui a partir de hoje essas dicas. Visite: (http://portuguese.doom9.org/forum/index.php?topic=296.0) para uma geral sobre o método.
PRIMEIRA DICA:
Sempre em "Quality Settings" marque a opção de "Perform deep analysis" .
Não se preocupe se precisar interromper o Shrink, pois, quando você começar novamente, ele continua do ponto em que foi interrompido. Interrompendo durante o Encoding a análise já estará salva e a opção desabilitada em Quality Settings.
Próxima Dica: Como deixar o micro mais leve para o trabalho com o Shrink.
Assinar:
Postagens (Atom)